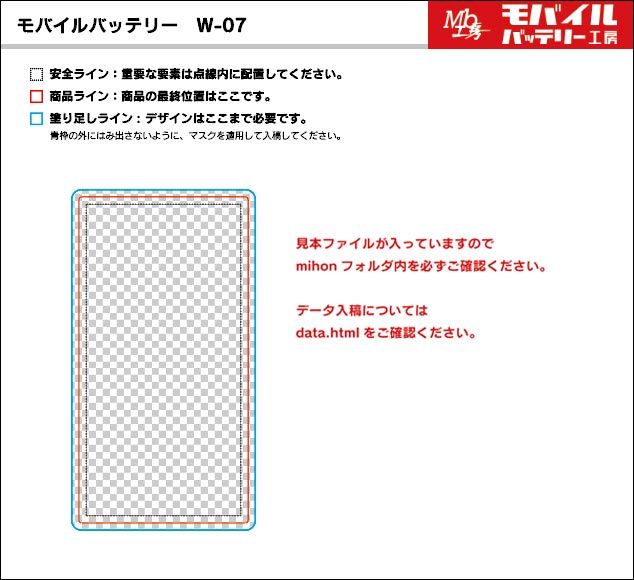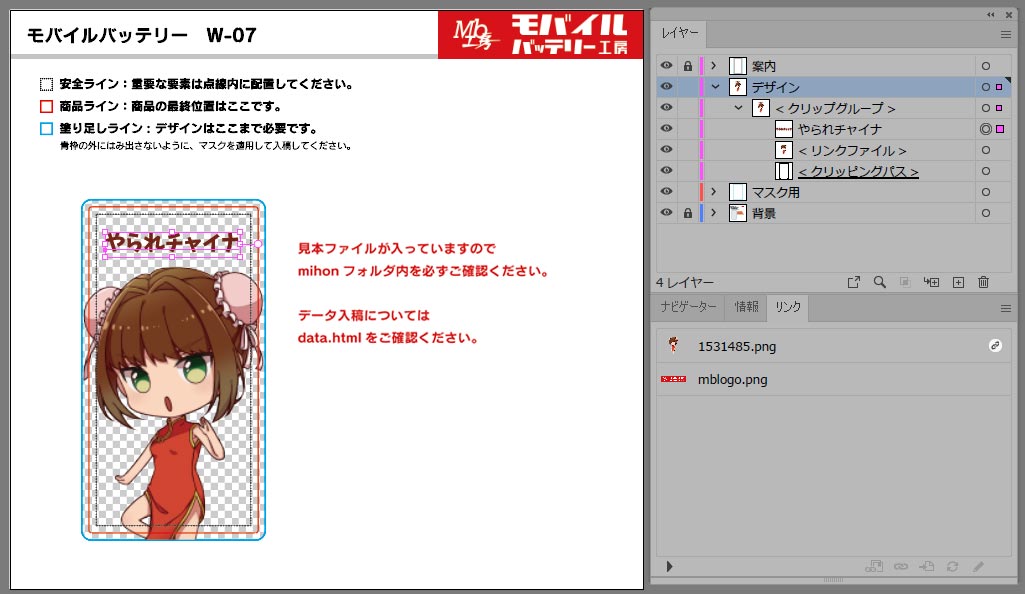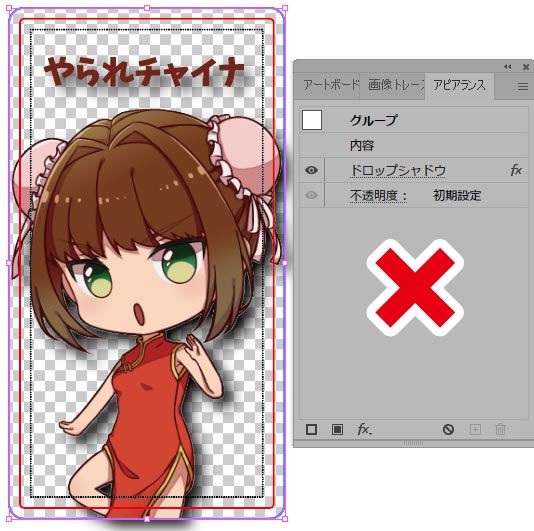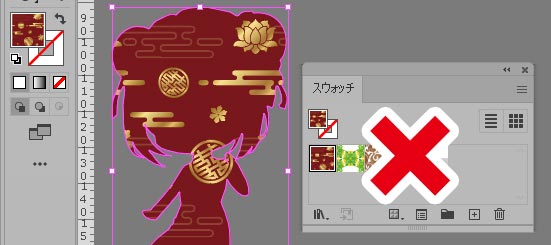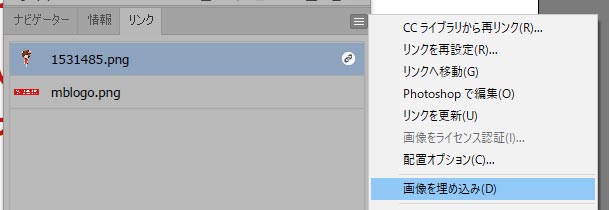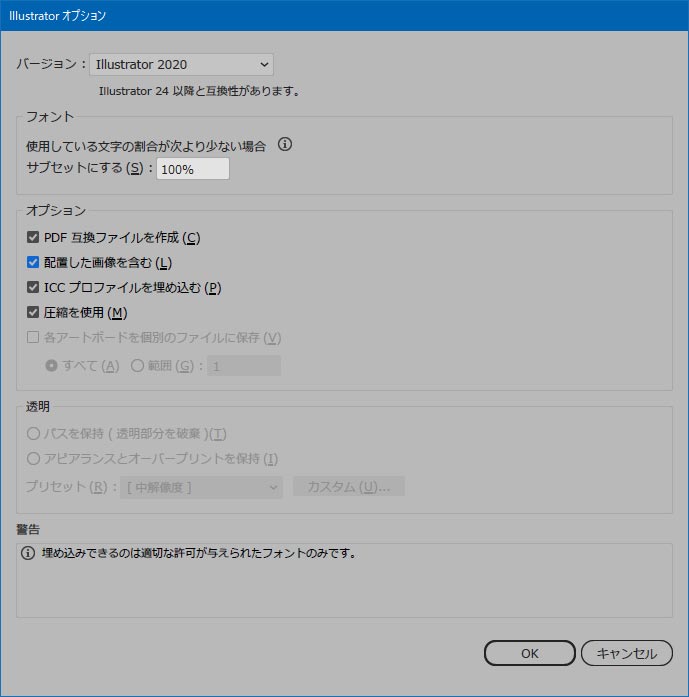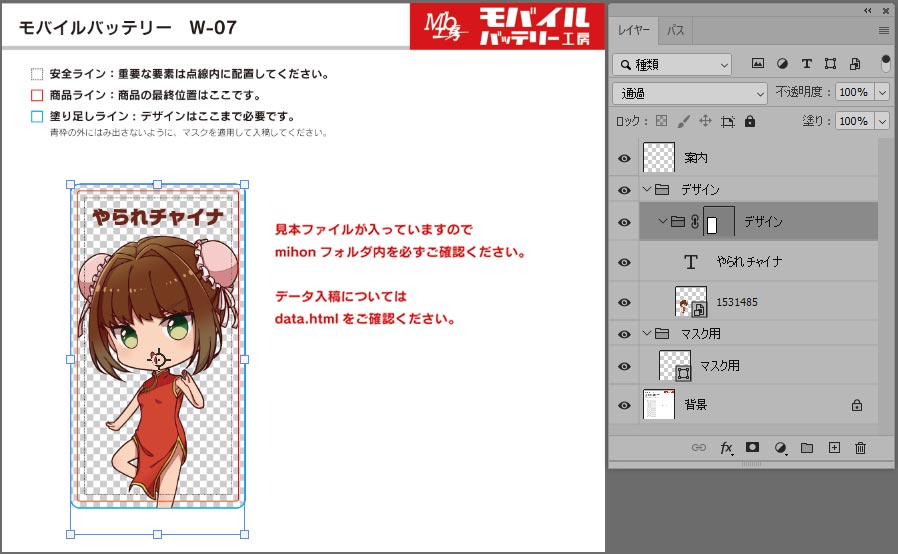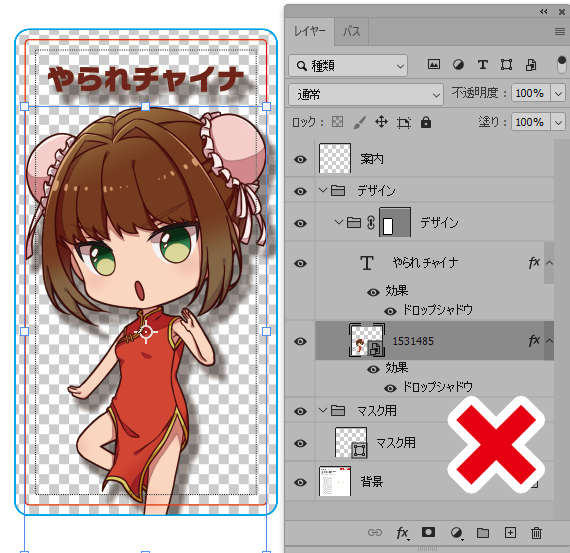テンプレートを使った入稿
- テンプレートを使った入稿はご注文後、メールにてデータのやり取りを行い商品を納品します。
1
2
3
4
5
6
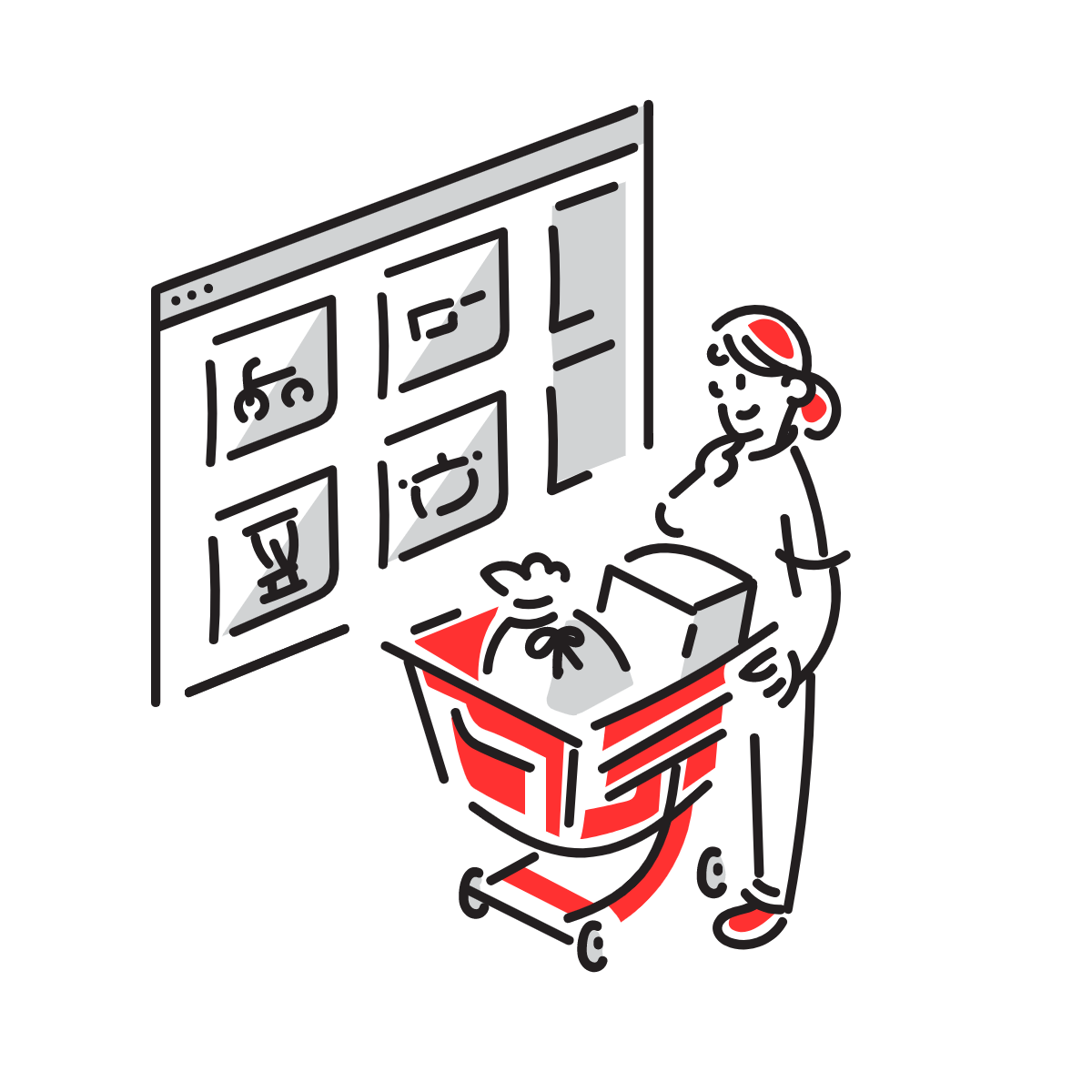
注文
商品ページから注文&テンプレートDL
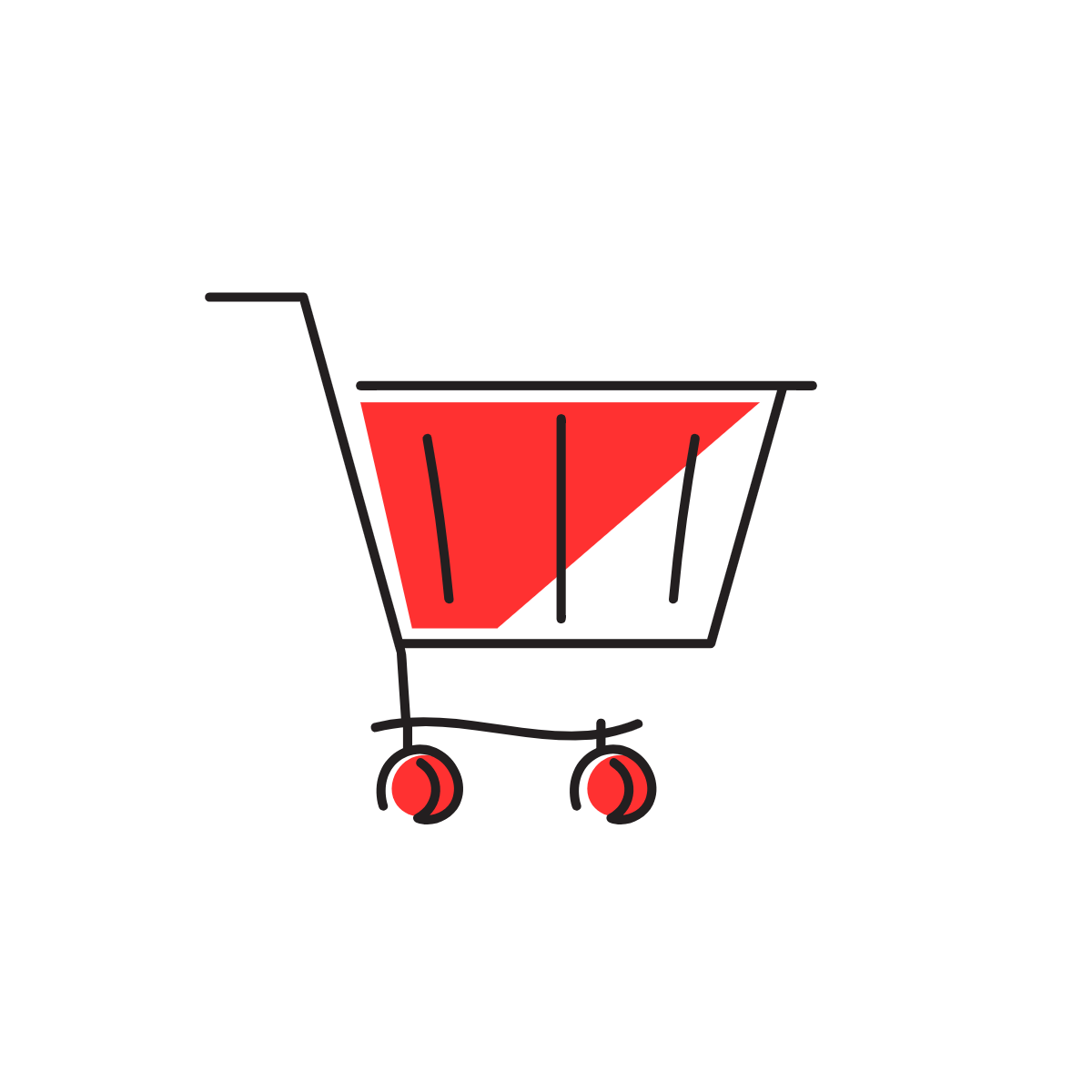
支払い
先に商品を購入し、デザイン開始
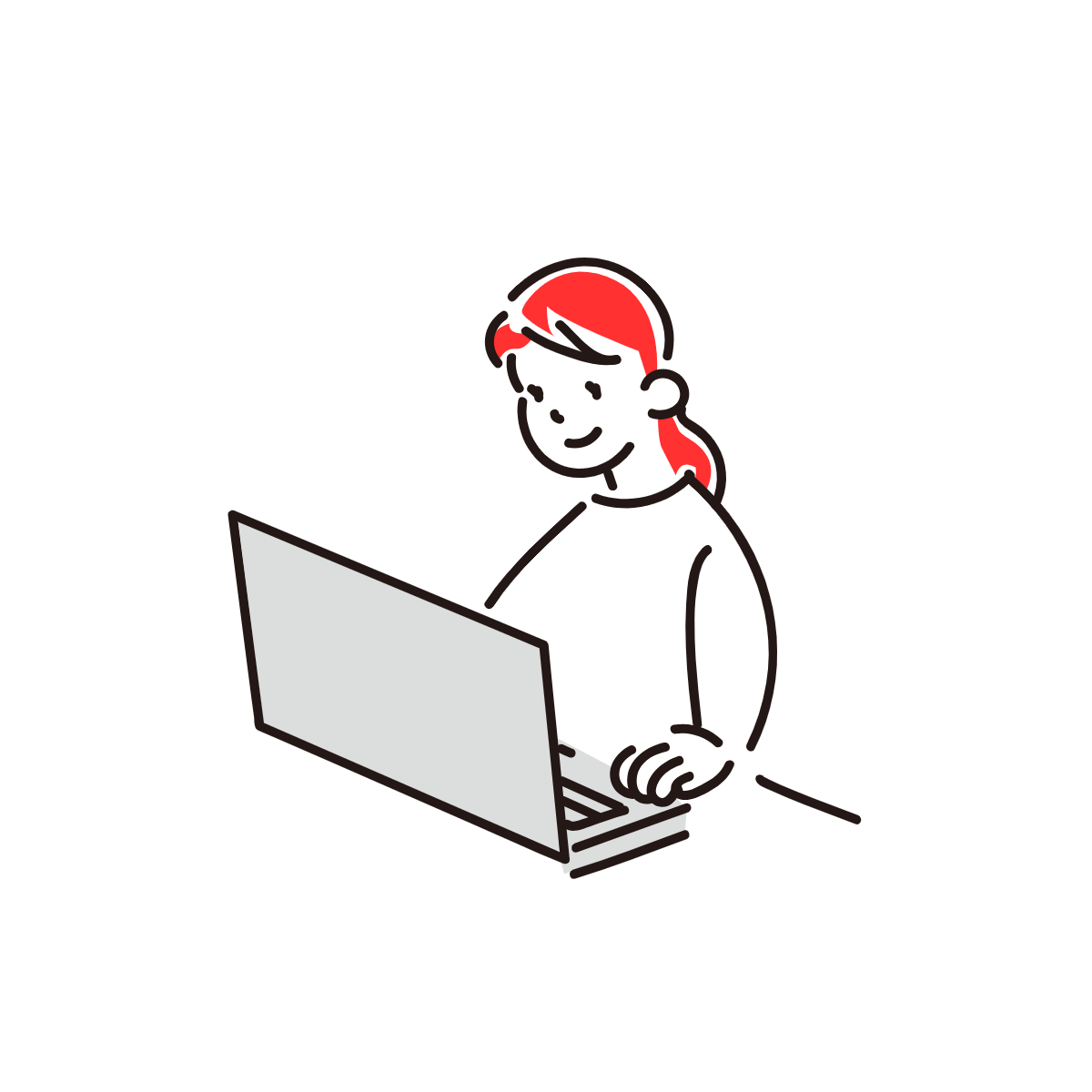
デザイン
テンプレートファイルにデザインを作成
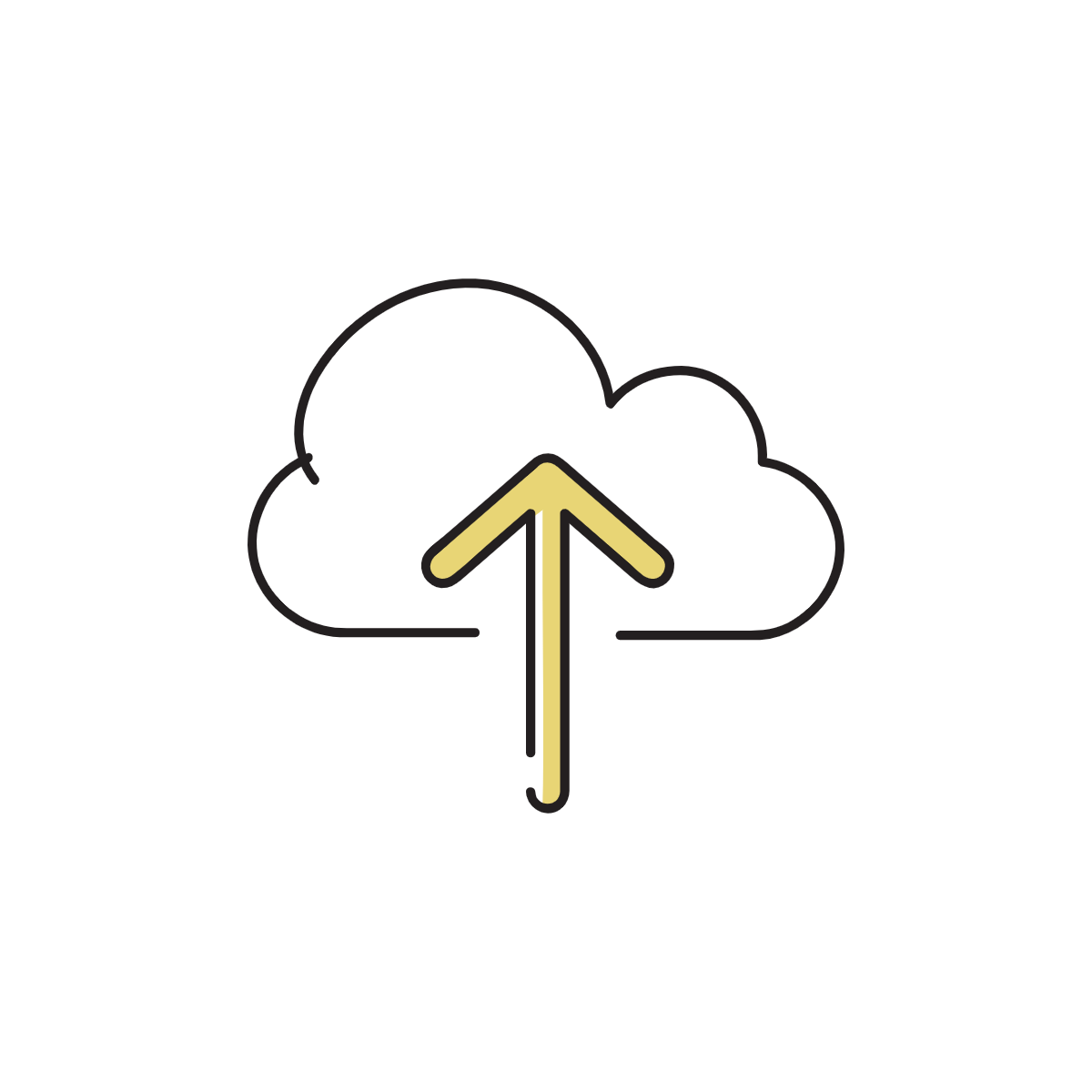
入稿
入稿用フォームからファイルをアップロード
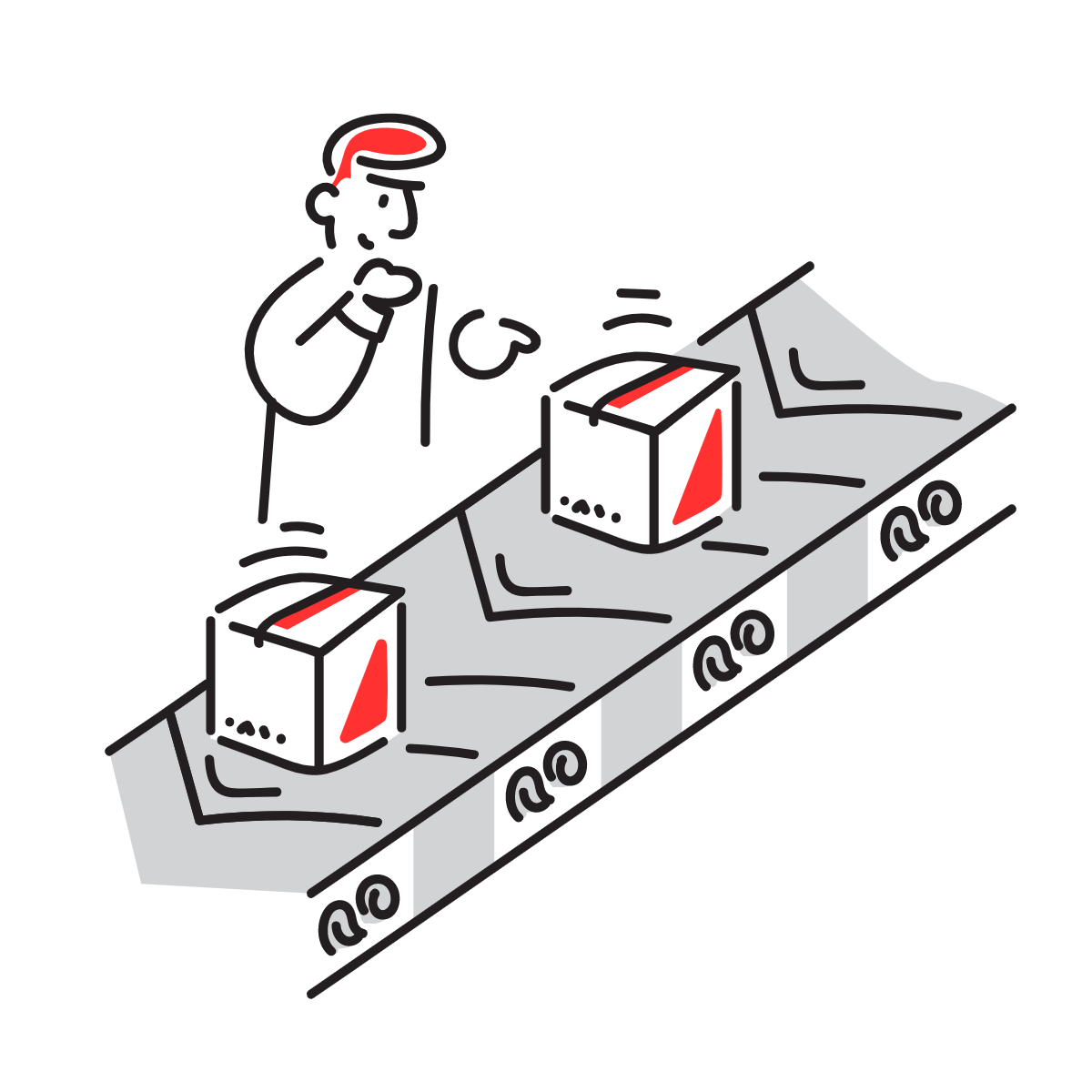
生産
1つ1つ丁寧に生産・検品・梱包

発送
発送後、翌日以降にお届け
入稿データの作り方
- クリッピングマスクはテンプレート内に作ってありますので、本マニュアルを見ながらデータを作成してください。
Illustrator
STEP 1
テンプレートを開く・デザインの作成
STEP 2
デザイン作成時の注意
STEP 3
入稿データの作成
Photoshop
STEP 1
テンプレートを開く・デザインの作成
STEP 2
デザイン作成時の注意
入稿前チェックリスト
完全データとは弊社にて手を加えたり、修正等の必要のないデータの事です。
弊社では印刷の際、CMYKカラーモードに自動変換いたします。
RGBデータの場合は色味が変わる可能性がありますのでご了承ください。
また、特色はご利用いただけません。(必ずCMYKに分解して下さい)
デザインレイヤー内に、非表示レイヤー・ロックされたレイヤーがないことを確認してください。
アウトライン化されていないと、弊社で開いた際に別のフォントに置き換わってしまう恐れがあります。
効果やブラシを使用する場合は、アピアランスの分割やラスタライズを行ってください。
これらの処理を行わない場合、仕上がりに問題が生じる可能性があります。
ただし、弊社ではそのようなエラーチェックは行っていませんので、初期不良の保証対象外となります。
特に透明度がある部分に関しては、下にホワイトが印刷されるため、デザイン通りの仕上がりになりません。
半透明な処理や画像の使用は避けるようにしてください。
画像の適正解像度は350dpiとなります。
解像度が低いと画像が粗く出力され、解像度が高すぎると出力できない場合があります。
Illustrator上に配置した画像データをファイル内に埋め込んで下さい。この処理を行わない場合、弊社の環境では画像データを正しく確認できません。画像データを埋め込むには、配置した画像を選択し、埋め込みオプションを選択してください。これにより、画像データがファイルに埋め込まれます。
データには必ず3mm程度塗り足しをつけて下さい。
※塗り足しがない場合、余白が出て仕上がります。
下記の記号等をファイル名に使用しないでください。
「/」「:」「;」「*」「?」「”」「<」「>」「|」「?」
制作したデザインが問題ないか今一度ご確認をお願いします。